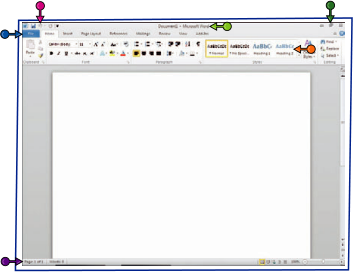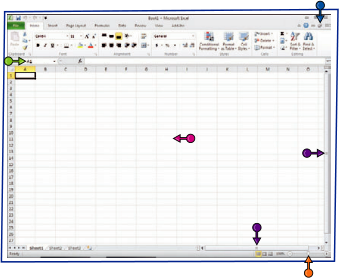By default, Word inserts the same header and footer on all pages of a
document. However, there are options for changing this. Word allows you
to have different headers or footers for odd and even pages. Or you can
have a different header and footer for the first page of a document.
These options will suffice for most situations. However, you may want a
single page in the middle of your document to have a different header or
footer. Or, you may want a section of your document to have different
headers and footers.
You could split the document into several different files. But this
creates problems with AutoText entries, particularly page numbering.
Instead, you can create different sections in your document. You can
insert headers and footers that differ from other sections.
You can set up the sections before or after you begin inserting headers and footers.
1. Position your cursor where you would like a new section to begin
2. From the File menu, select Page Setup
3. Open the Layout tab
4. In the drop-down box labeled Section start, select New page
5. In the Headers and footers section, select Different odd and even or Different first page if necessary
6. Beside Apply to: select This point forward. Or, if you have already inserted sections in the document, you should select This section